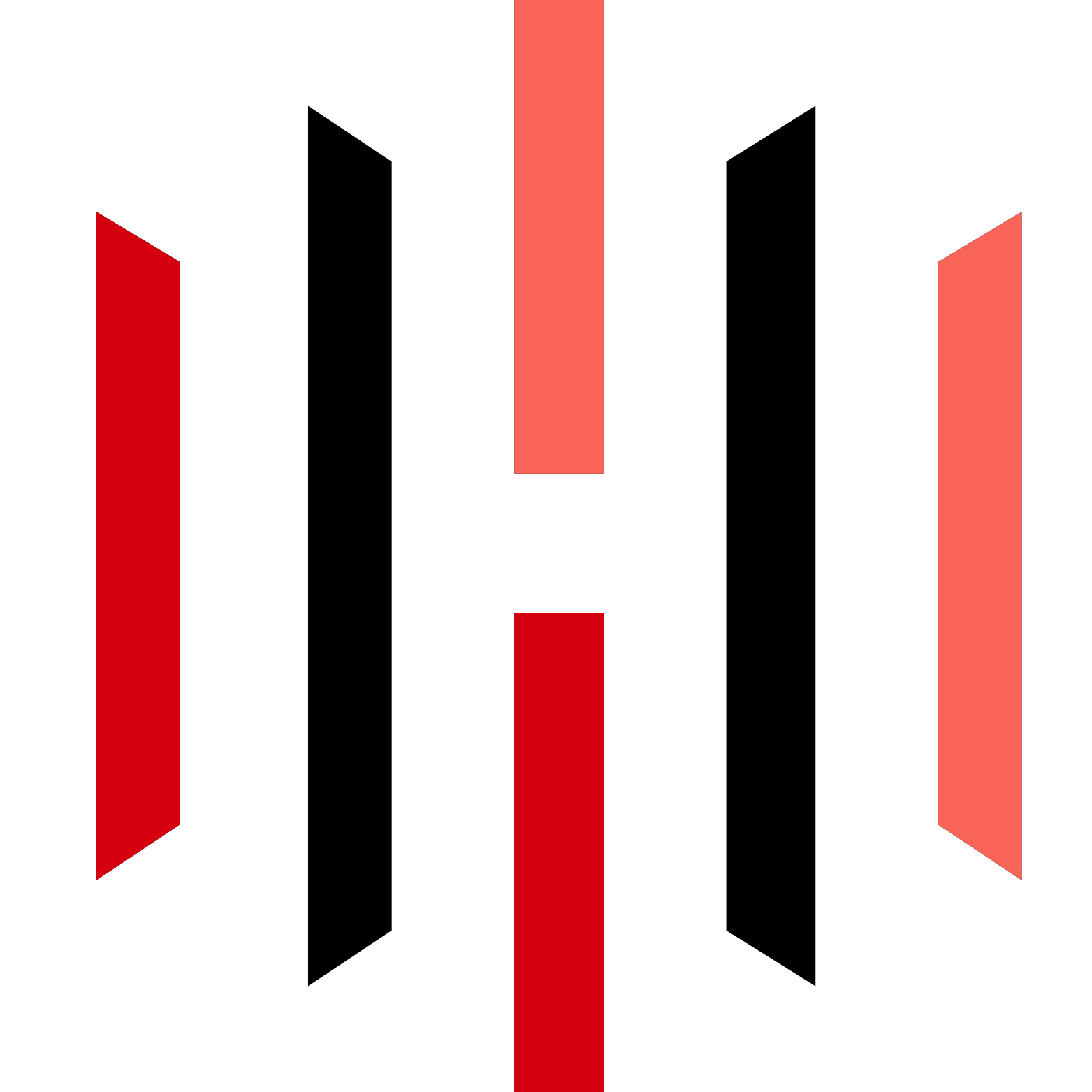In this blog, we’ll explore how to set up alerts for stocks using Interactive Brokers (IB) and TradingView, leveraging the power of PickMyTrade to enhance your trading experience. Whether you’re a novice or a seasoned trader, automating your trading strategies can significantly improve your efficiency and decision-making.
Table of Contents
- Introduction to Alerts in Interactive Brokers
- Integrating with TradingView
- Verifying Order Execution
- Placing Market Orders
- Advanced Alert Configurations
- Final Thoughts and Best Practices
- FAQ: Common Questions about Trading Alerts
Introduction to Alerts in Interactive Brokers
Alerts are a crucial tool for traders looking to stay ahead in the fast-paced world of stock trading. With Interactive Brokers, you can easily set up alerts that notify you when specific conditions are met. This allows you to react promptly to market movements without constantly monitoring your screens. In this section, we’ll delve into the basics of alerts and how they can enhance your trading strategy.
Navigating to the Generate Alert Section
To begin setting up alerts, you first need to access the Generate Alert section in your Interactive Brokers account. This is typically found in the trading platform’s main menu. Ensure that your broker connection is set to Interactive Brokers to enable the alert features.
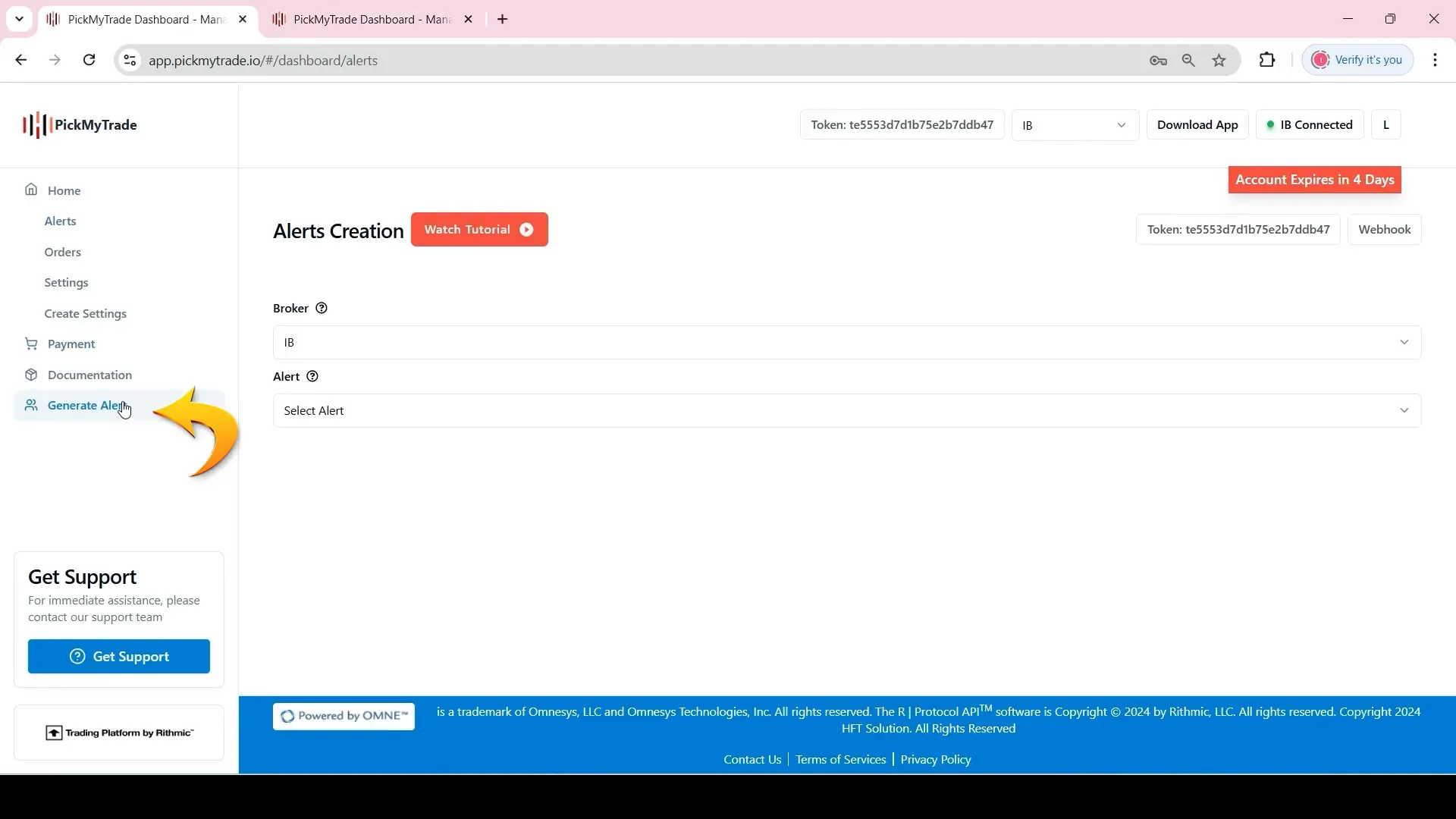
Understanding Alert Types: Indicator vs Strategy
When you set up alerts, you have two primary options: Indicator and Strategy. Choosing the right type depends on your trading approach. If you opt for Strategy, make sure to select ‘stocks’ as your instrument type. This will allow you to generate alerts based on specific trading strategies you’ve defined.
On the other hand, if you select Indicator, you gain more flexibility. Here, you can choose from three alert types: buy, sell, and close. Each of these options serves a different purpose in your trading plan.
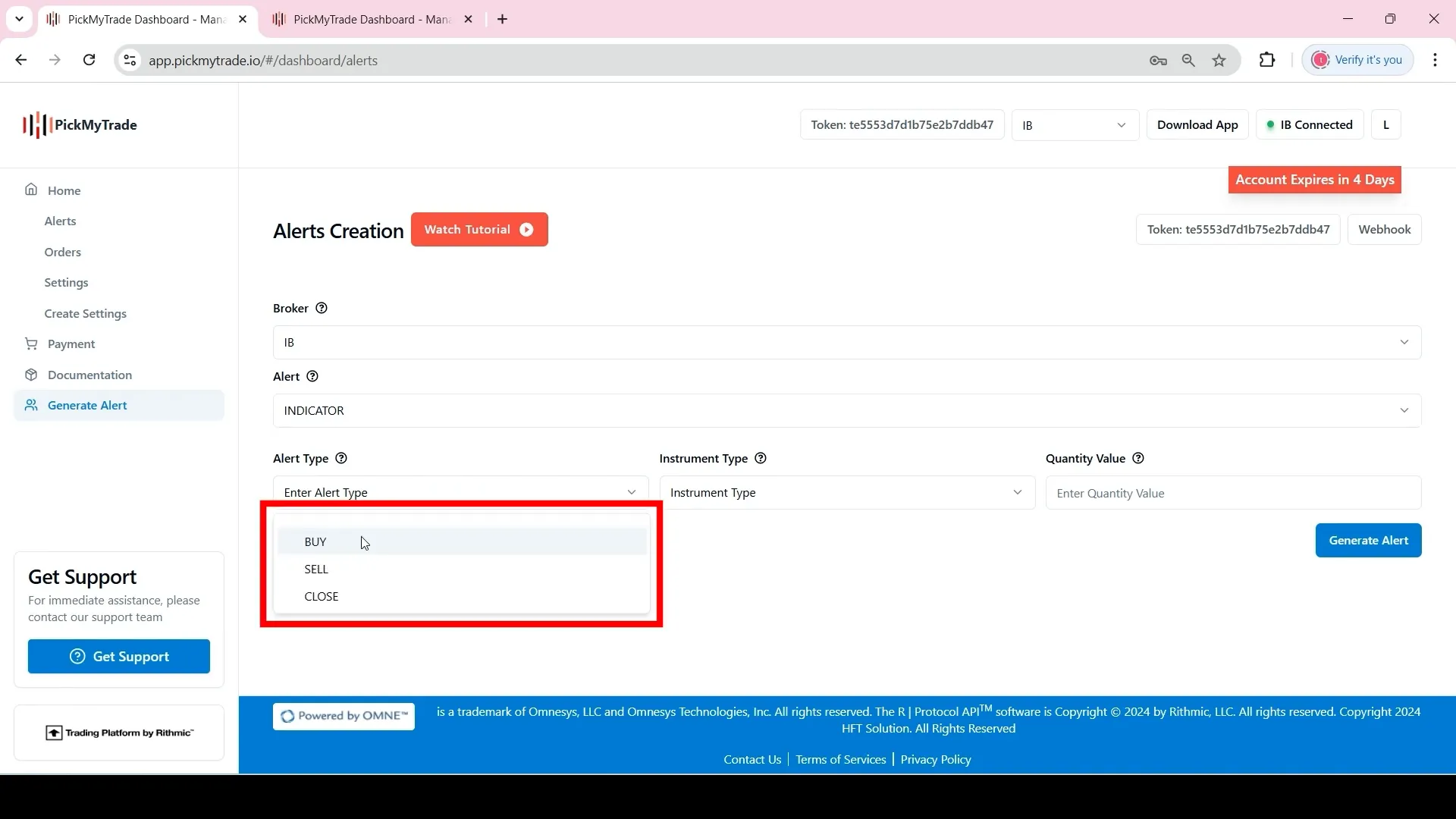
Creating a Buy Alert
Creating a buy alert is a straightforward process. Once you’ve selected the alert type as ‘buy’, it will trigger a buy trade when the alert conditions are met. This means if there’s an existing sell position or an open order, the system will close that position before executing the new buy order.
To set this up, select the ‘stocks’ instrument type and choose your order type—either market or limit. For a limit order, you can specify an entry offset to adjust the price at which you want to enter the trade.
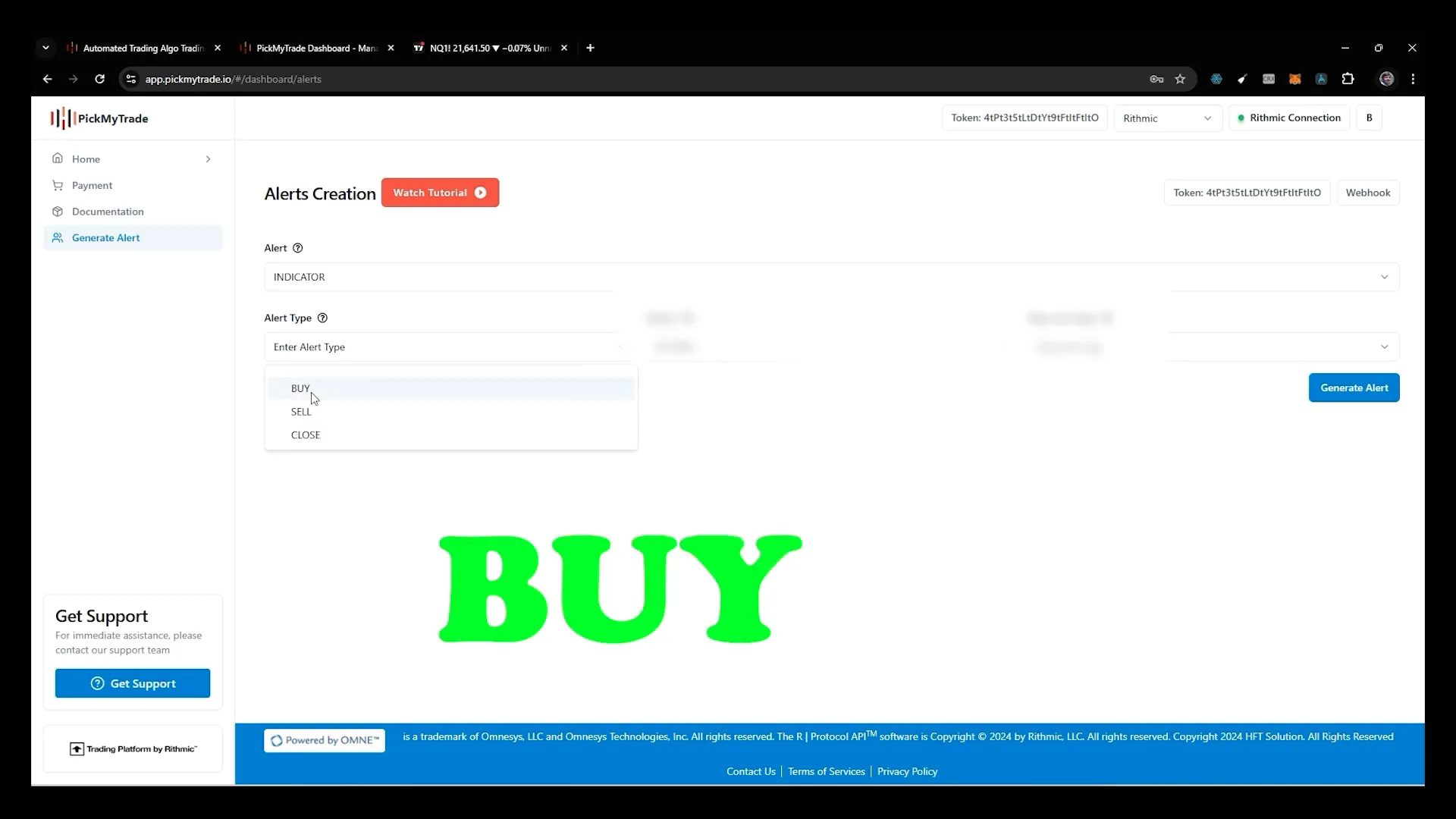
Setting Order Types: Market vs Limit
Order types play a significant role in how your trades are executed. A market order executes immediately at the current market price, while a limit order allows you to set a specific price for entry. This is particularly useful if you want to control your entry point more precisely.
When using a limit order, you can also set a time limit. For instance, if you choose a ten-second window, your limit order will remain active for that duration. If it doesn’t get filled within that time, it will automatically convert into a market order, increasing your chances of execution.
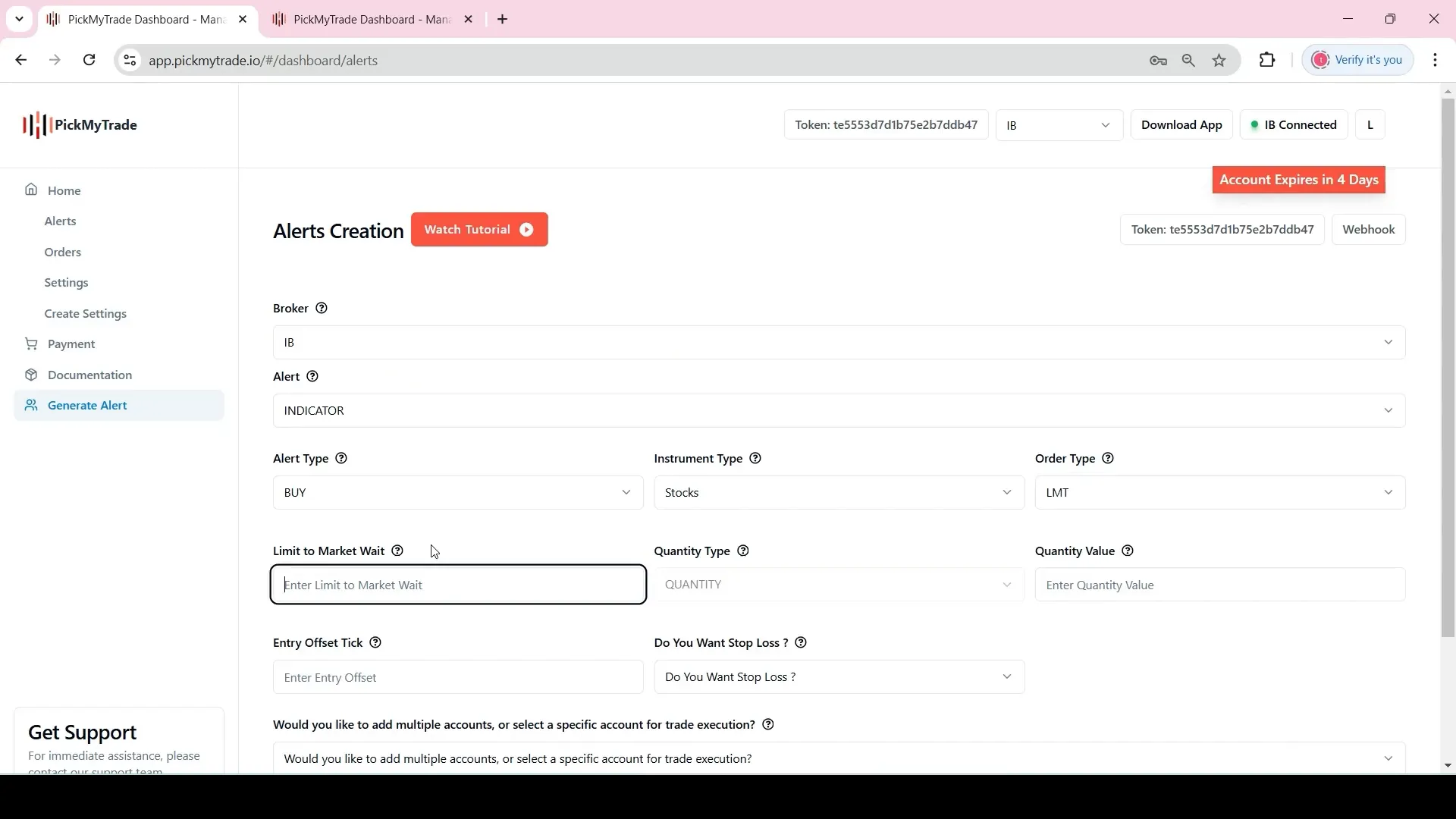
Using Time-Based Limit Orders
Time-based limit orders are an innovative feature that enhances your trading strategy. By specifying a time limit, you can mitigate the risk of missing out on trades due to price fluctuations. If your limit order isn’t filled in the designated time frame, it seamlessly transitions to a market order, ensuring your order is executed.
This feature is particularly beneficial in volatile markets, where prices can change rapidly. If you prefer not to use this option, simply leave the time field blank or set it to zero.
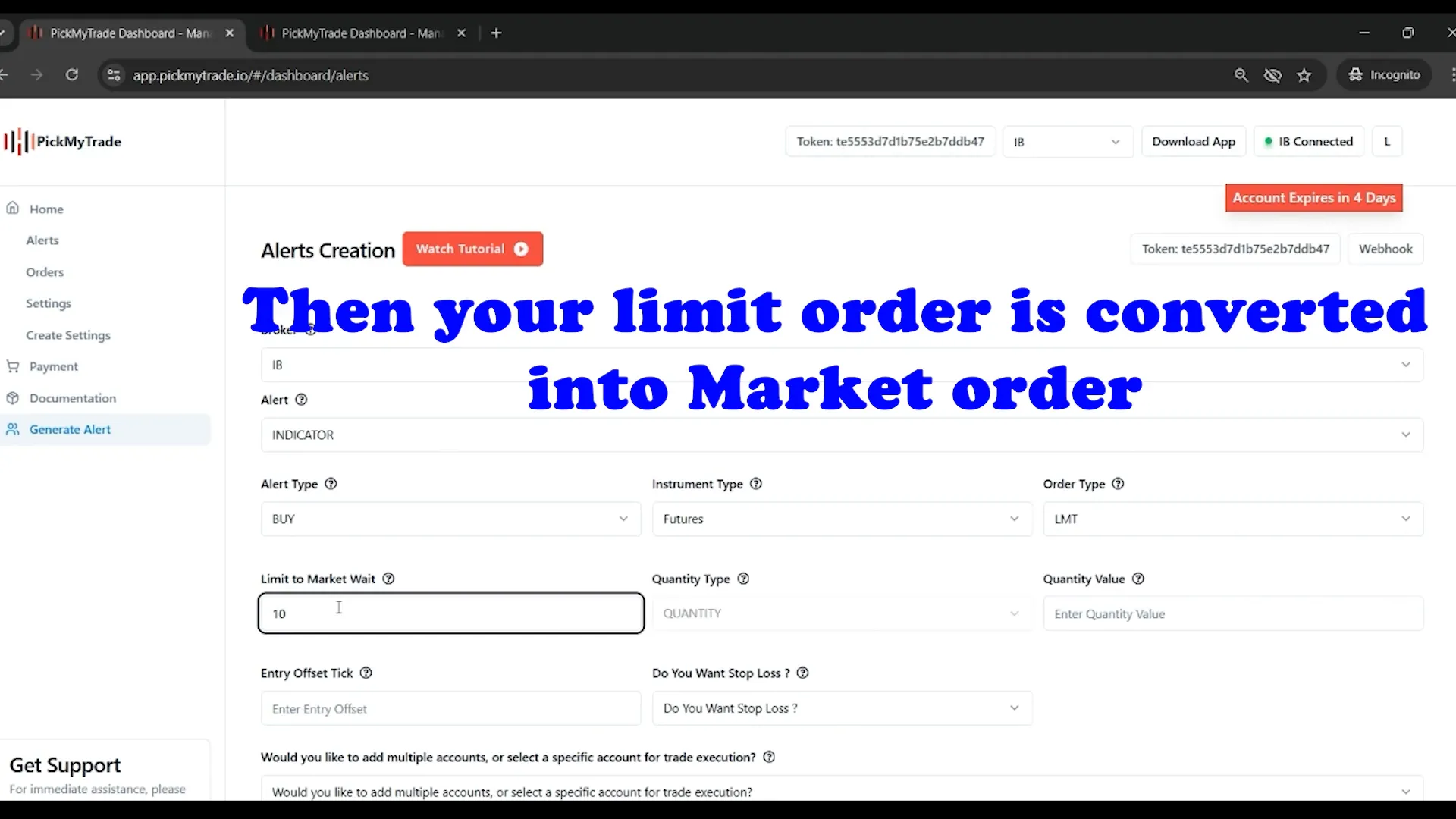
Configuring Stop Loss and Take Profit
Setting up stop loss and take profit orders is essential for managing risk and securing profits. In the alert configuration, you can choose from various stop loss types, including dollar amounts or percentages. This flexibility allows you to tailor your risk management strategy to your trading style.
For example, if you set a stop loss of $10 on a stock purchased at $230, your stop loss order will be automatically placed at $220. Similarly, you can set a take profit level based on your desired profit margin, ensuring that you lock in gains as the price moves in your favour.
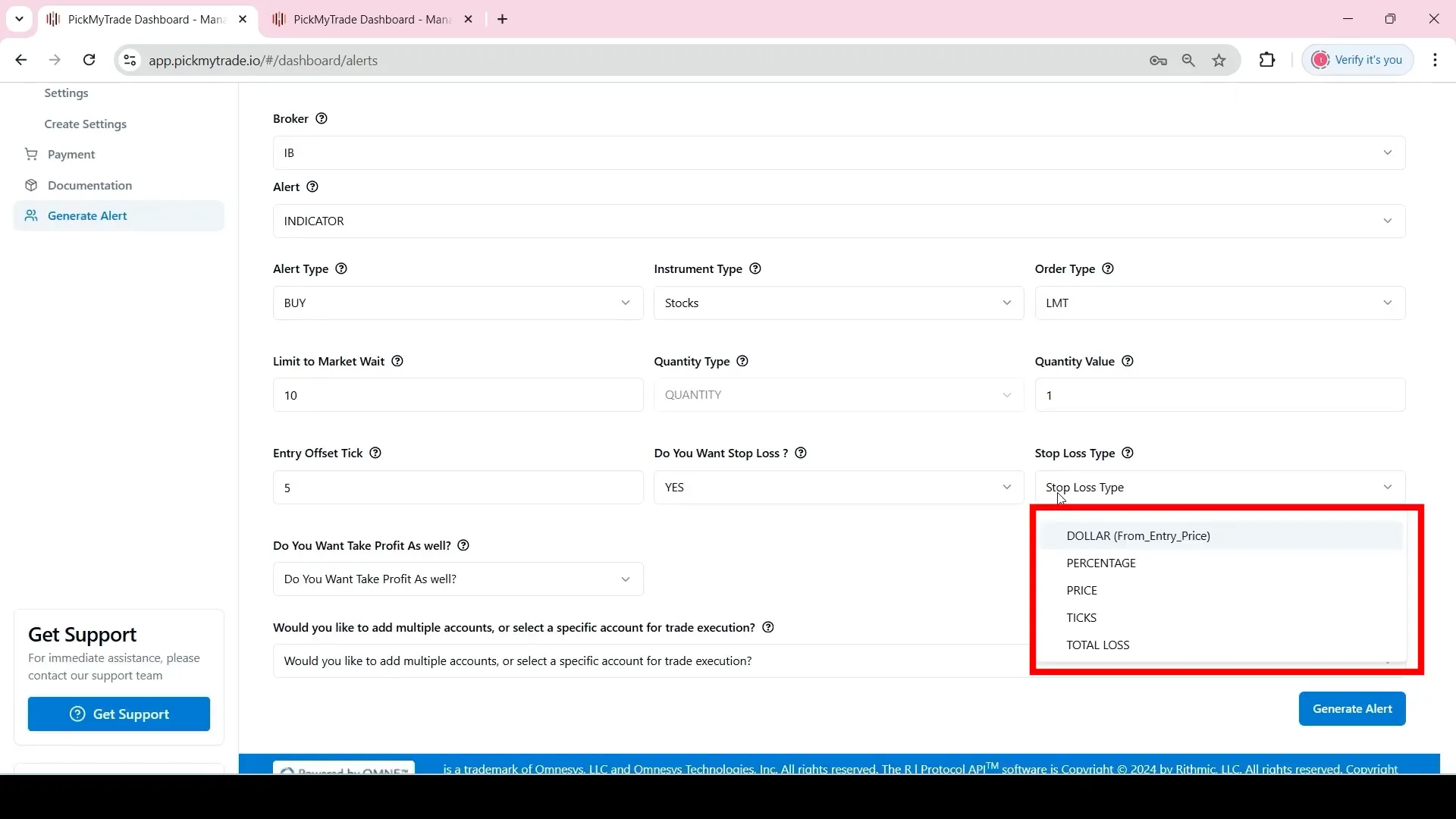
Integrating with TradingView
To maximise the benefits of your alerts, integrating with TradingView is essential. This platform allows you to visualise your trading strategies and receive notifications in real-time. After generating your alert in Interactive Brokers, you need to transfer that alert to TradingView.
Begin by navigating to the alert section in TradingView. Here, you will paste the code you copied from Interactive Brokers. This seamless integration ensures that your alerts are monitored continuously, allowing you to react promptly to market conditions.
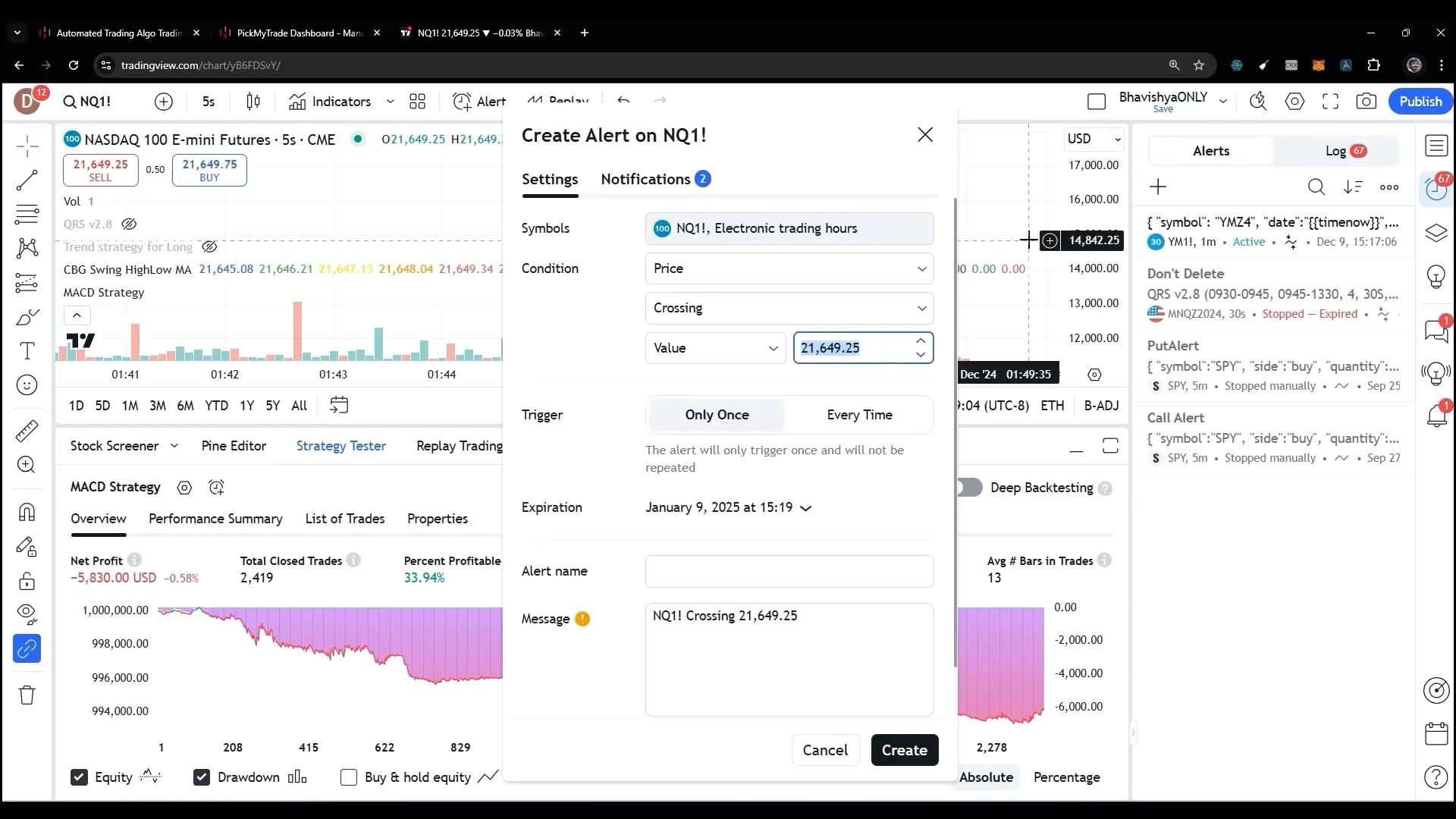
Setting Up Your Webhook URL
To complete the integration, you’ll need to enter the webhook URL from PickMyTrade. This URL acts as a bridge between your alerts and TradingView, ensuring that notifications are sent directly to you.
Simply copy the webhook URL from PickMyTrade, paste it into the notification section of your TradingView alert setup, and click ‘Create Alert’. This step is crucial for ensuring that your alerts work seamlessly across both platforms.
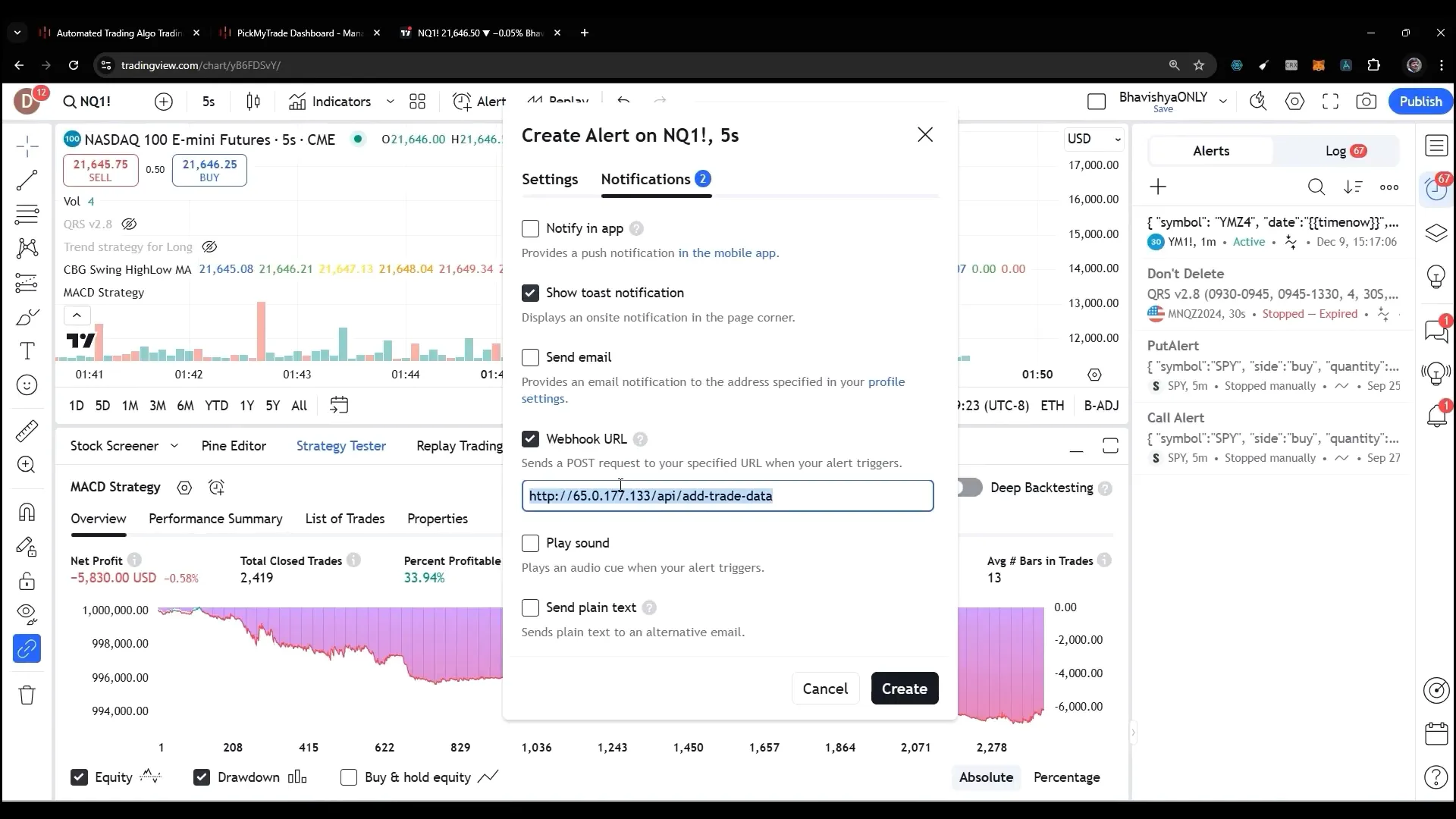
Verifying Order Execution
Once your alerts are set up, it’s important to verify that your orders are executing as intended. This involves checking the filled prices against your expected entry points.
After the alert triggers and the order is placed, review the alerts section in your Interactive Brokers account. Here, you can confirm the actual filled price and compare it to your initial order price.
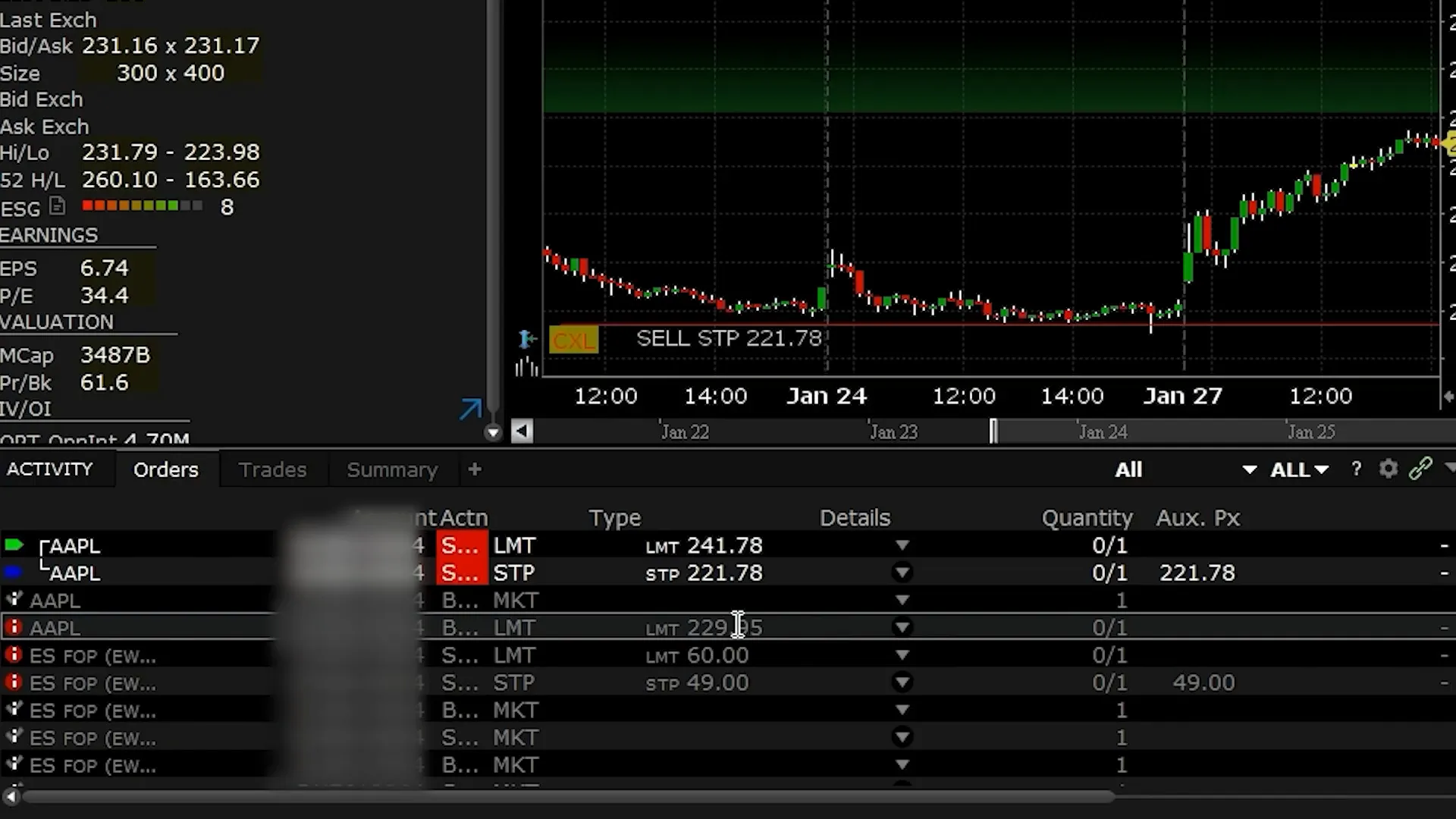
Assessing Filled Prices
When assessing filled prices, pay attention to the minimum tick size. For example, if your entry price was set at $230 and the actual filled price is $229.95, this indicates that your order was executed slightly below your expected entry.
This verification step ensures that your trading strategy is functioning correctly and allows you to adjust your future alerts or strategies as needed.
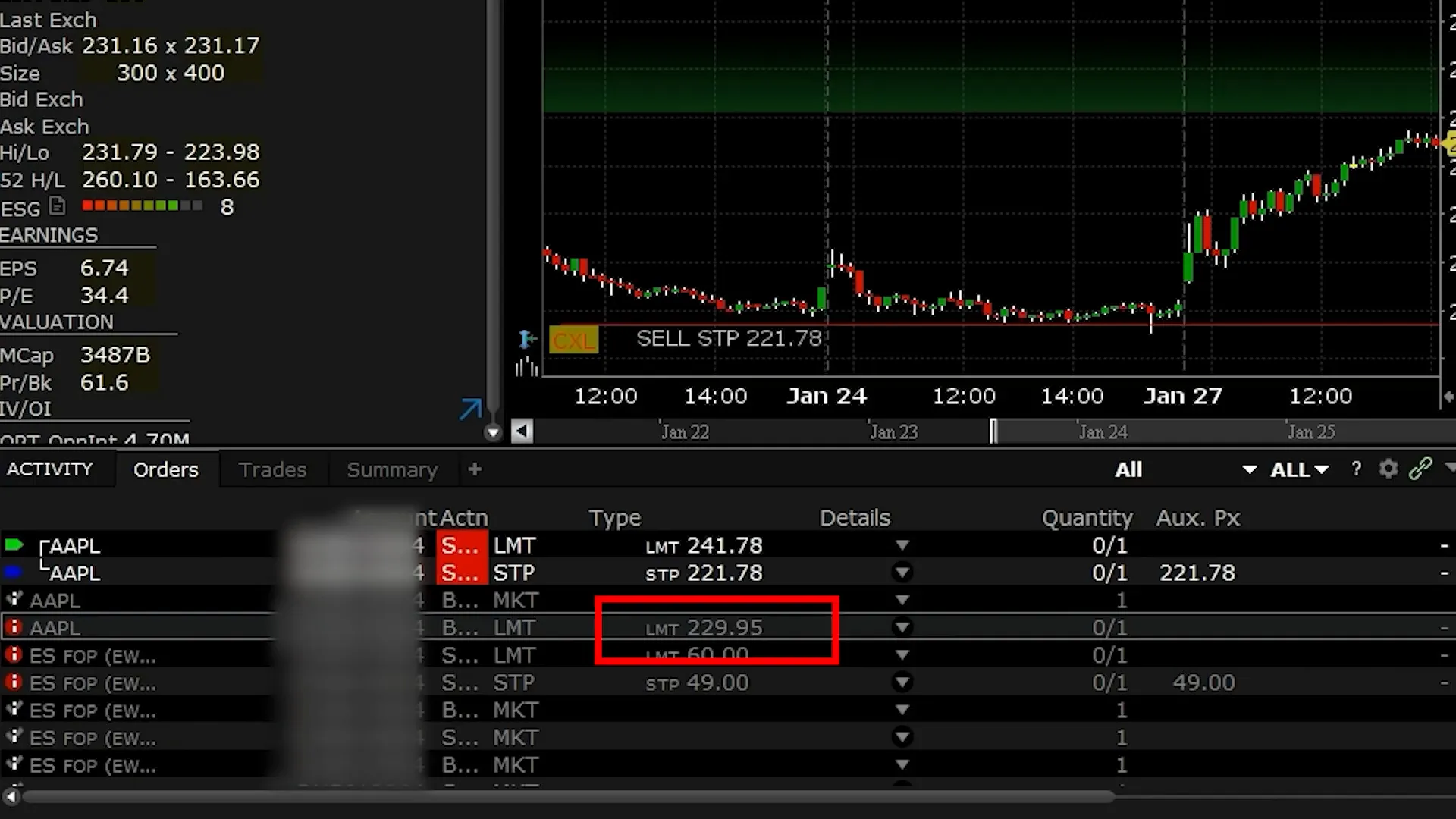
Placing Market Orders
Market orders are a straightforward way to enter trades. Unlike limit orders, they execute immediately at the current market price, which can be beneficial in fast-moving markets.
When setting up a market order through your alerts, you won’t have the option to specify an entry offset. Instead, focus on setting your stop loss and take profit parameters to manage your risk effectively.
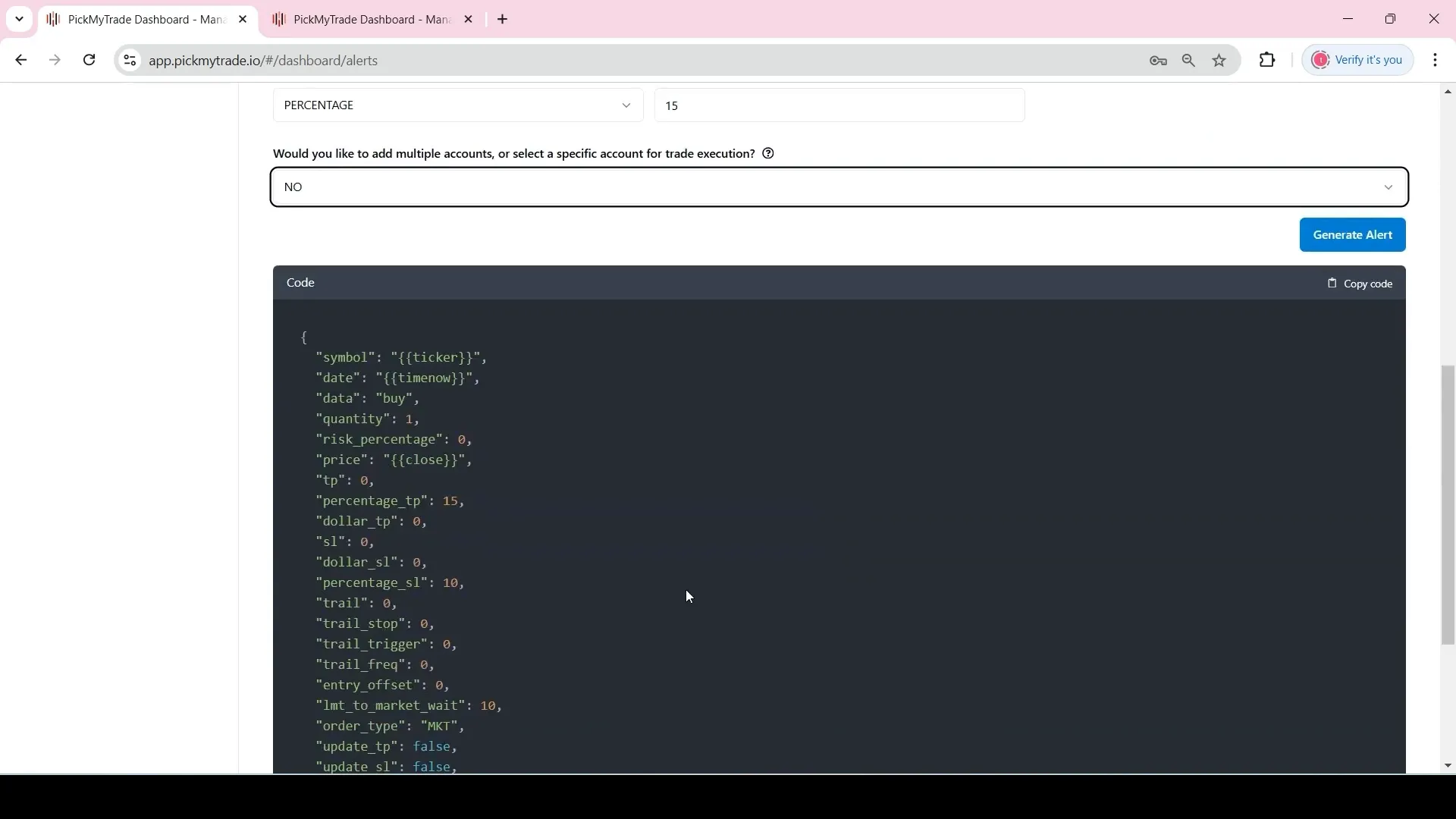
Configuring Stop Loss and Take Profit for Market Orders
For market orders, you can set stop loss and take profit levels based on either a fixed dollar amount or a percentage of your entry price. For example, if your entry price is $232.07 and you set a stop loss at 10%, it will be calculated accordingly.
This level of risk management is crucial in protecting your capital and ensuring that you lock in profits as your trades move in your favour.
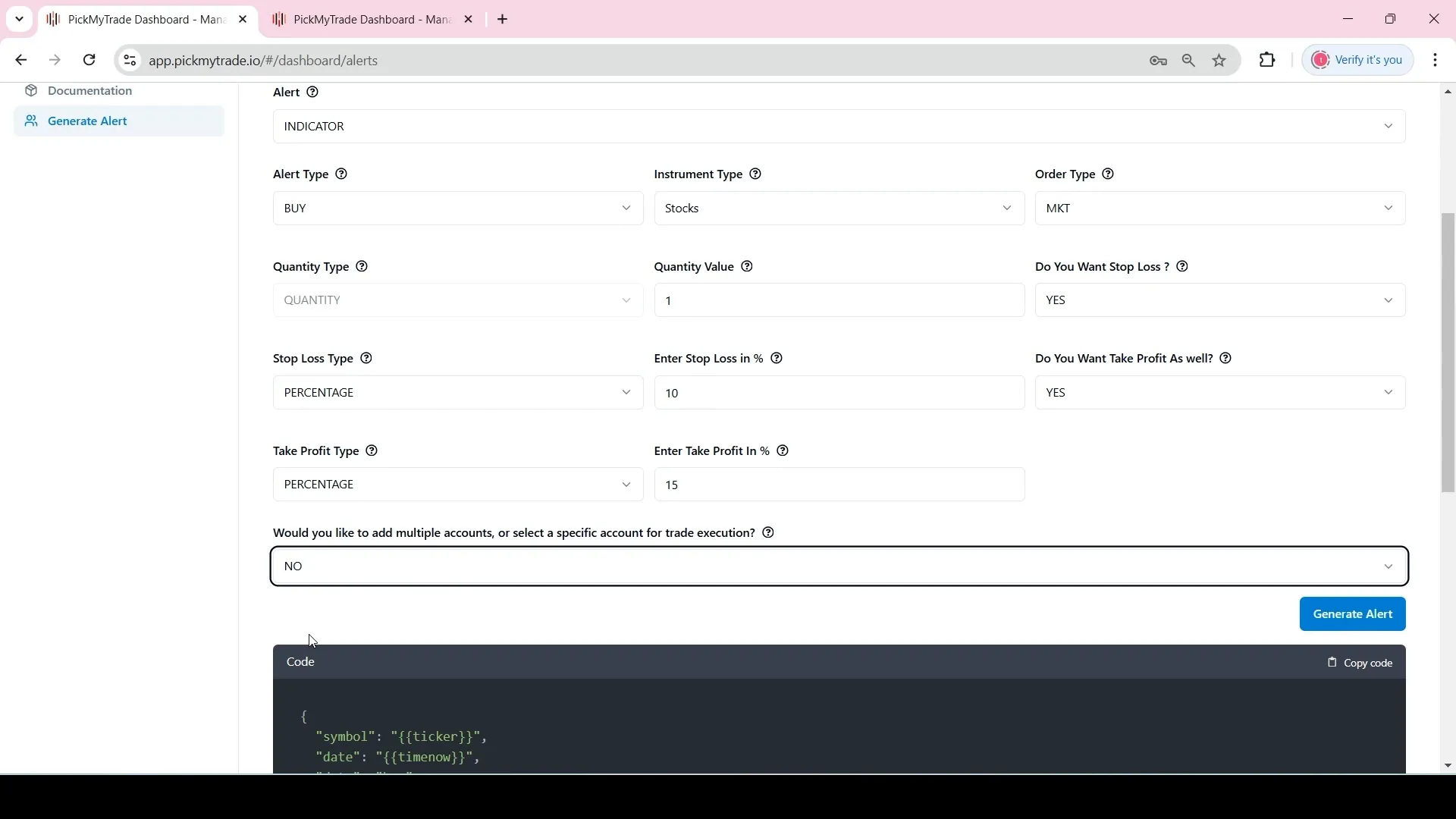
Advanced Alert Configurations
To truly optimise your trading, consider exploring advanced alert configurations. These configurations allow for greater flexibility and precision in your trading strategy.
For instance, you can set up alerts based on specific price movements or technical indicators. This ensures that you receive notifications tailored to your trading style and market conditions.
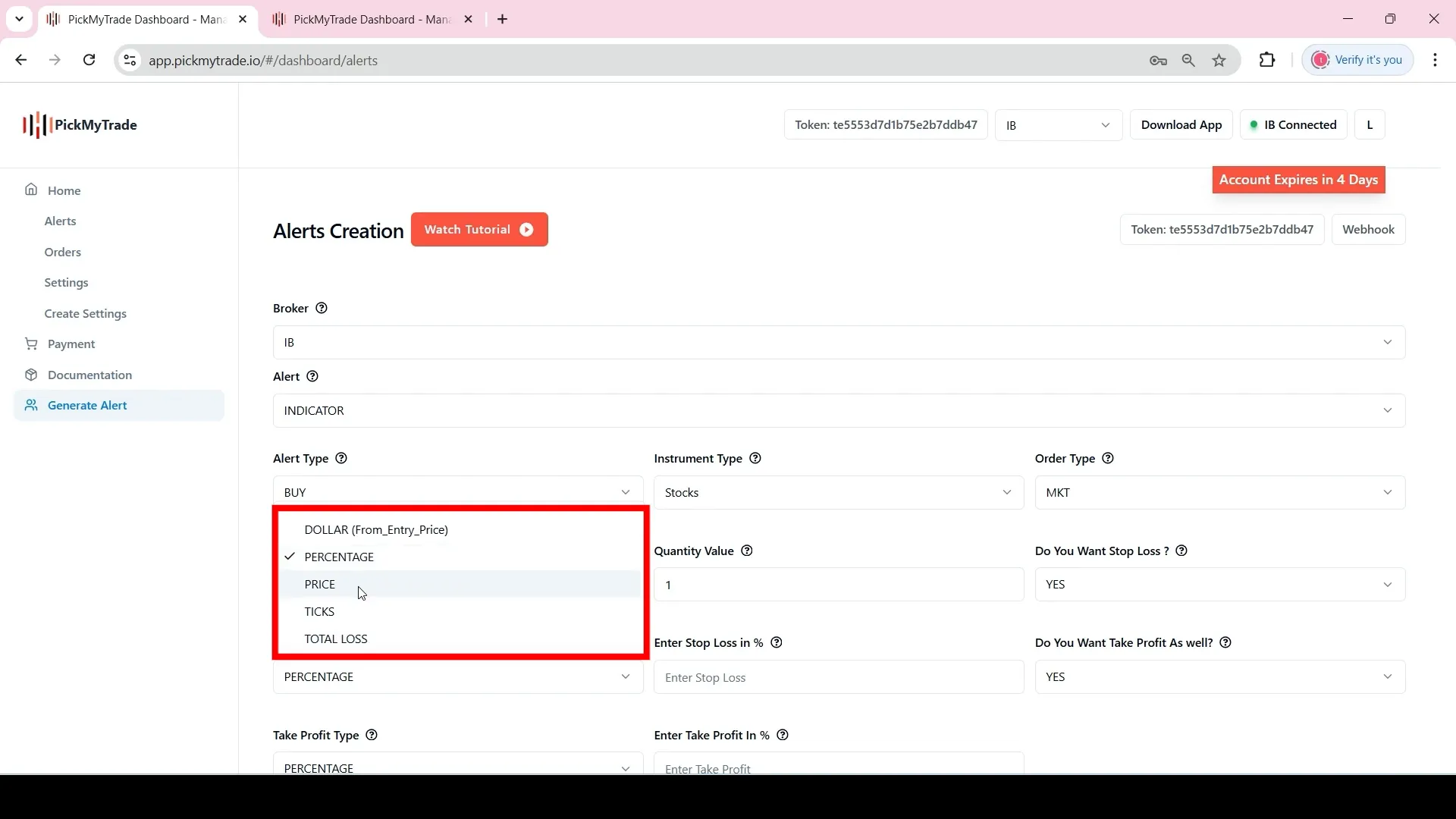
Utilising Tick Values for Precision
Advanced configurations also include setting tick values, which help you determine your take profit and stop loss levels based on market volatility. For example, if you set a tick value of 1000, your take profit and stop loss will adjust accordingly, providing a more dynamic trading approach.
This feature enhances your ability to react to market changes swiftly, ensuring that your trades are executed at optimal levels.
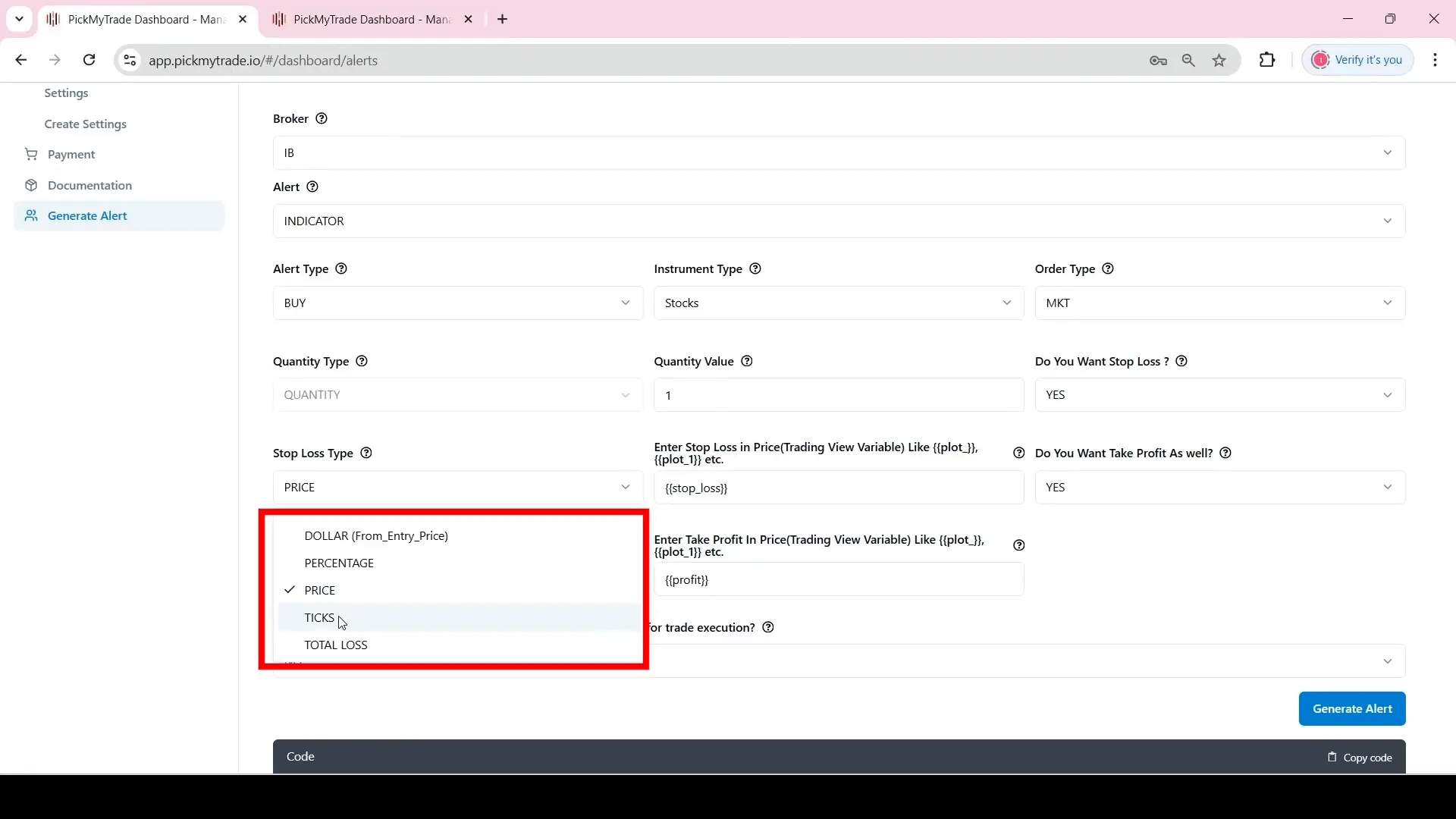
Final Thoughts and Best Practices
As you integrate alerts into your trading strategy, remember to keep your configurations simple yet effective. Regularly review your alerts and execution results to ensure that your strategy remains aligned with your trading goals.
Utilising PickMyTrade in conjunction with Interactive Brokers and TradingView can significantly enhance your trading experience, allowing for greater efficiency and accuracy in your trades.
FAQ: Common Questions about Trading Alerts
What types of alerts can I set up with PickMyTrade?
You can set up various types of alerts, including buy, sell, and close alerts based on your trading strategy. The flexibility in choosing between indicator and strategy alerts allows you to tailor notifications to your specific needs.
How do I ensure my alerts are functioning correctly?
Regularly verify your order executions and check filled prices against your expected entry points. This practice helps identify any discrepancies and ensures your alerts work as intended.
Can I use PickMyTrade with other trading platforms?
While this guide focuses on Interactive Brokers and TradingView, PickMyTrade is designed to work with various platforms that support webhook integrations. Always check compatibility before setting up alerts.
What should I do if my alerts are not triggering?
If your alerts are not triggering, first verify that your webhook URL is correctly set up in TradingView. Additionally, check your alert conditions to ensure they are configured correctly.
PickMyTrade
PickMyTrade specializes in automating trading bots, enabling seamless strategy execution for futures from platforms like TradingView, across well-known brokers such as Tradovate.